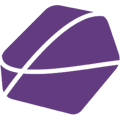The Otto Connector seamlessly integrates your Shopify store with Otto, allowing you to manage your products and orders across both platforms from one central dashboard. Here’s how it works:
1. Connect Your Otto Account
Click on the link to see the video.
- Sign In to Pine: 📲 Open the Pine app and navigate to the Channels section.
- Select Otto Connector: Choose the Otto Connector and log in using your Otto credentials. Just click on "connect" to proceed.
- Grant Permissions: Grant Pine access to order synchronization, data processing, and other related permissions so we can optimize the setup for you.
- Confirmation: Once connected, you'll be redirected to your Otto shop page. 🛍️
- Success Indicator: 🎉 If the connection is successful, the Otto store icon will appear in Pine, confirming everything is set up correctly.
2. Syncing Products
Click on the link to see the video.
- Synchronize Products: 🔄 Go to Pine and select the "Shop" menu option.
- Sync Products: Click on "Sync Products".
- Select Specific Collections: You can choose to sync specific collections, metafields, or tags from your Shopify store; only those products will be synchronized with Pine.
- Default Sync: ⚙️ If you don't select a collection, all products will be synchronized.
3. Inventory Management
- Real-Time Updates: The Otto Connector ensures your inventory is up-to-date across both platforms.
- The Pine app intelligently synchronizes inventory in real-time.
- 🛒 With every order, both stock levels and prices are automatically updated.
- Order Statuses: The order statuses are also communicated to Shopify to ensure a real-time experience.
4. Order Management
Click on the link to see the video.
- Configure Order Process: ⚙️ Go to Pine under Channels -> Otto -> Settings. Here, you'll find all the relevant marketplace settings.
- Customization Options: You'll have a list of options to configure Pine to your needs.
- 💰 Enable Price Synchronization if you want your Shopify prices to match the marketplace prices.
- 📦 Activate Inventory Synchronization to transfer orders and manage stock levels.
- ⏳ Turn on Order Synchronization to transfer orders from Otto to Shopify. You can also set an individual offset that gives you a warning when products reach a specific stock level.
- 🚚 Additionally, you can select from the standard fulfillment providers available on Otto to ship your goods through Pine.
- You can also set up an inventory offset, meaning you can define a number as a threshold. When this number is reached, an email will be sent to notify that the items are running low in stock and soon may no longer be available for shipment.
5. DHL Return
Click on the link to see the video.
Through the Pine DHL Returns feature, you can easily have return numbers automatically generated. This is one of our many strengths.
-
Sign in to Pine
- 📲 Sign in to Pine with your DHL Business Account credentials.
- 🏷️ Select the appropriate shipping location.
- 💾 Save your settings.
-
Automatic Generation of Return Numbers
- ⏳ Within the next 2 hours, all orders should automatically generate return numbers for you!
- 🔔 Important: We only create numbers, not labels.
6. Order Dashboard
- Access Orders: 📄 Go to the Orders menu in Pine to view all essential details regarding your orders.
- Tracking Numbers: We automatically transfer tracking numbers from Otto to Shopify and vice versa.
- Order Details: You will see all relevant data like SKU, order numbers, shop IDs, and order statuses here.
- Refresh and Reset: 🔁 You can individually refresh orders to update the status, or reset the order to transfer it again.
- Search Functionality: 🔍 Use our search function to find or filter orders easily.
- Test Orders: 🛠️ To test the order process, scroll down and click "Create Test Orders". We will generate two sample orders that will be transferred to Shopify to test the connection.
7. Merge Products
Click on the link-1 to see the video.
Click on the link-2 to see the second video.
- Product Merging: In Pine, you have the option to merge individual variants into a parent product.
- Import Structure: 🛒 We import the product structure from Shopify, but you can merge specific variants into one parent product in Pine—a process we call merging.
- Example: 🎨 For example, merge similar product types with different variants like blue, black, and white into one product with three variants.
- How to Merge: ✔️ Simply select your products and click "Merge". Use differentiation fields to label the variants and give the product a name. Then click "Merge Products", and the products will be combined.
- Search and Filter: 🔍 You can also search or filter products by collections or tags.
- Skip If Satisfied: ➡️ If you're satisfied with your product structure in Shopify, you can skip this step.
8. Product Workflow / Select Categories
Click on the link to see the video.
- Select Categories: 🛠️ The first step in product setup is selecting the appropriate Otto categories.
- Navigate to Products: 📂 Click on Channels -> Otto -> Products, and you'll be taken to the first step called "Select Categories".
- Choose Categories: ✅ Here, you can choose or remove relevant Otto categories.
- Latest Categories: 🔄 You can select as many categories as you'd like. We always synchronize the latest Otto categories for you.
9. Setup Categories
Click on the link to see the video.
- Assign Products: ➡️ Click on "Continue" or "Setup Categories" in the top bar to move to the next step.
- Add Products: 📂 Click on your category to start adding products.
- Search and Filter: 🔍 You can search for products or filter by your Shopify tags and collections.
- Select Products: ✅ Select individual products or click "Select All" to add all products to the chosen category.
- Remove Products: 🗑️ To remove products, simply select them and click "Remove Products".
- Flexible Management: 🔄 This allows you to easily add or remove products from the categories.
10. Product Editor
Click on the link-1 to see the video.
Click on the link-2 to see the second video.
- Edit Products: After adding products, you can now edit individual products within the respective categories.
- Proceed to Editor: ➡️ Click "Continue" to proceed to the Product Editor.
- Editing Options: ✏️ Here, you can edit all the products from your selected category.
- Multiple Categories: If you have multiple categories, choose the relevant one to edit.
- Search and Filter: 🔍 Use the search icon to find products or filter by collections and tags.
- Edit Details: 🖱️ Click "Edit" to open the product editing page, where you’ll see fields like Title, Description, Who Made, etc.
- Efficient Entry: You can manually enter all values, but there's an easier way: copy the data that is the same across products from Shopify or enter it once to apply to all.
11. Product Fields
Click on the link to see the video.
- Access Product Fields: 🔙 Go back to the category where you added products to access the menu.
- Product Fields Section: 📋 In the top left corner, you'll see the "Product Fields" section, giving you access to all Otto fields.
- Search Fields: 🔍 Search for specific Otto fields in the search bar.
- Fill Common Fields: 🛠️ Fill these fields once, and the values will be applied to all products in the category. Fields like Who Made and Shipping Profiles should be filled here.
- Auto-Populated Fields: Title and Description will be automatically populated for each product.
-
Map Metafields: 🔗 Map Shopify metafields to Otto fields. For example, map your Shopify Size metafield to the Otto Size field.
Special video for mapping-feature, click HERE to see the video.
- Time-Saving: ⚡ This allows you to fill any Otto fields with existing Shopify metafield data, saving you a lot of time.
- Custom Fields: ➕ Create a custom field by clicking "Add Custom Field" to set up and use your own options.
- Manage Fields: 🔄 Add new Otto fields using the search function or remove unnecessary ones.
- Automation: ⚙️ Use Product Fields to automate as much as possible. If a mapped field is uneditable later, unmap it and map it again or fill it manually.
Hello Pine's Special AI Features 🤖✨
📽️ Watch the video HERE : Discover the special AI features that Hello Pine provides.
Hello Pine uses Large Language Models to extract information from your Shopify product descriptions and automatically fill in recommended fields.
✨ What our AI can do:
- 📝 Fill in fields like applications, bullet points, gender, target groups, and more.
- 🎯 Provide unique product information for every product by selecting the right details from the description.
- 🌟 Ensure each product has a tailored, one-of-a-kind presentation for your customers.
12. Bulk Editor
Click on the link to see the video.
- Efficient Bulk Editing: 🛠️ Pine offers a Bulk Editor, allowing you to edit specific products without editing each one individually.
- Select Products: ✅ Select the products you want to edit, then click on "Bulk Edit" in the top right corner.
- Adjust Columns: 📋 Quickly adjust product-specific fields by selecting them under "Adjust Column". Edit fields like Title or other key information in bulk.
- Speed Up Workflow: ⚡ This feature is great for quickly updating individual products that don't share the same information.
13. Picture Editor
Click on the link to see the video.
- Explore Products: 🎮 Browse through your products and experiment with all the available information.
- Manage Images: 🖼️ Use the Image Editor to reorder images or assign them to product variants.
- Assign Options to Images: 🎨 Assign color values to images if you've filled in the option fields. For example, link blue images to the blue variant.
- Upload/Delete Images: 📤 Upload new images or delete existing ones.
- How to Assign: ✅ Select the images, click on your option fields (e.g., Color or Size), and choose the variant attributes. A confirmation field will appear.
- Apply Changes: 🔄 Click on "Apply Selected" to assign the variants to the corresponding options.
14. Publish Products
Click on the link to see the video.
- Finalize: 🎉 You've completed everything! If your products are ready, select them to confirm.
- Publish: Select your finalized products and click on "Publish Products" in the top right corner.
- Checklist: Go through our checklist to ensure all products have a unique SKU, EAN, and that images are correctly matched, etc.
- Upload Products: ✔️ Once you've checked all the boxes, the "Publish" button will appear.
- Deployment: 🚀 Click "Publish", and your products will be uploaded! Depending on the size, the export might take some time, but they will eventually appear in your Otto store, where you can further edit and manage them at any time.
15. Overview
Click on the link to see the video.
- Browse Products: 📊 Under the "Overview" tab, you can browse all products that have already been uploaded.
- Filter and Search: 🔍 Filter products by marketplace status, editor status, and more.
- Independent Editing: 🛠️ Products can also be edited independently of their categories in this section.
- Live Products: 🚨 Remember, you can only upload products through the "Categories" section, but in the "Overview" tab, you can see which products are already live on Otto!
Tips and Tricks for the Otto Marketplace and Discovering More Fields
📹 Watch the video here:
- 🌐 Explore a Wide Range of Fields in Hello-Pine:
In Hello-Pine, you have access to every field available on the Otto marketplace. Simply navigate to the product fields and use the search function to find the ones you need. - 🔍 Enhance Listings with Fields like "Besondere Merkmale":
Fields such as "Besondere Merkmale" can greatly improve your product listings by providing additional details that highlight key features of your items. - 🤖 Unlock the Power of AI:
All selected fields can be seamlessly integrated with our AI-powered features, helping you optimize your listings effortlessly.
Well done, you have completed everything correctly! 🚀
Need More Help?
If you have any questions about setting up or using the Hello-Pine Otto Connector, please check out our FAQ page or contact our support team for further assistance.