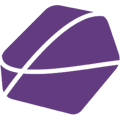Here you will learn how to edit your images for the specific channel. You will also receive some tips on how to increase product visibility.
1. Select Product
Select the product you want to edit the images of. The steps are the same for all channels.

2. Select Pictures
Select the images you want to assign. You can either select all or select individual pictures by checking the box.

3. Select the options you want to assign the images to
Here’s how you can access and edit the settings of the “Product Fields” under point 3 in the article provided.
Now you select the variants to which you want to assign the image. You can use everything that creates an option. If you don't select anything in one of those for example size the pictures will be assigned to all sizes.
You can independently set your option fields in the "Product Fields." These option fields are determined specifically for each category, and any products in this category will adopt these option fields. You can manually enter the values in the product editor.
1. The option fields we have set in the category, such as output size and color, can now be assigned to the images.

2. These option fields can be filled out or mapped directly in the product editor. The respective filled values can then be assigned to the images.
The values in the columns can now be assigned to the images through the categories "output size" and "color," which we selected earlier.

3. We can now assign these values to the images using the selected categories.

Don't forget to click "Apply selected" on the top right and to save everything.

Now you see which options the picture is assigned to.

Important: The first image that contains complete values is the first image shown to the customer. After that, it is crucial that each image is assigned to the corresponding variants. If multiple images have different option values, such as color variations like black, green, red, etc., these images do not need to be sorted by color. This means you should not group all black images together, then all green images, and so on – this approach is incorrect. It is sufficient to assign values to all products, and our Pine system will assign the variants accordingly.
4. How to remove images or delete assigned values
Marketplaces like Etsy allow only 10 images per product. To avoid uploading images or remove assigned values, click on the already assigned values marked in purple. When you click on the assigned values again, you will see that these values disappear, and the image for the selected options category will revert to the default value. If an image has no clear assignment of values or shows only a gray bar, the product will not be uploaded.

You are all set!