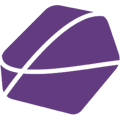Here you will learn how to publish your products on Otto. You will also learn how to enrich product data to increase your product visibility on Otto.
Before your start please make sure that your products are merged ( more info here) that you have registered your brand with Otto (in takes up to 24h until you can select your brand in Pine when you register a new one - more info here) and that you followed the necessary preparation steps (here).
1. Select Channel and Products
You start by selecting your Otto channel and clicking on Channels -> Otto -> Products


2. Select Categories and add Products to it
Now you should go to "Select Categories" to choose the category, that you want to publish a product in. By using the search bar you can look for a category that fits.

After selecting the category (you can see the selected categories on the right) you should click on Continue to get to "Setup Categories". There you can see all the categories that you selected. Now click on one category, that you want to start editing.

When opening the category set up, you can now select the products, that you want to add to the category. If you have merged your products before, which is explained here, you can select the parent product, this will automatically add all variants and options connected to it.

With the little search bar on the top, you can search the precise products, that you are looking for. By ticking the box left to the product name and then clicking "Add Products", the product is added to the category. On the right side, you can see all the products that you have added to the category.
If you want to remove a product from the category, tick the box left to the product and click on "Remove Products".
Don't forget to set Product Fields for every category as explained in the following!
3. Add Fields & Edit Product Information
To add product fields, you need to go to "Product Fields" on the top-left. Here you can see all the product fields that you can fill out for the products. There are "recommended" and "mandatory" fields. The recommended ones will increase the visibility of your product on the marketplace, which is a way to increase sales. The "mandatory" fields are required to be filled by Otto.

On the top right, you can now "Add another field" as you wish. With this search bar you can find any field that Otto provides. If you see a field that is not mandatory and that you don't want, you delete it by clicking on "Edit Field" (to the right) and then "Delete Field".

We would recommend that you add the Product Field "Besondere Merkmale" and "Grundfarbe".
The field "Besondere Merkmale" allows you to extend your product title. How this is done you will find here.
You can learn about "Grundfarbe" in our short guide here.
4. Mapping
As you now have all the right product fields set up, you now have the option to map the product fields to meta-fields of your shop or set Default Values.
To map a product field, click on "Edit Field" on the right. Under the product fields name you have the option to click on "Map to Shop Field". Now select the shop field that you want to map the product field to.

Note:
Don't map the product field "Description" and "Title" to your shop fields. They will be filled out automatically based on your shop values.
The field "Brand" can be mapped to a meta field only if it reflects the numeric code of Otto. More information here.
Otherwise set the field "Brand" as Default Value, which will be explained in the next section.
5. Default Values
Now you can set up "Default Values". This can be used if, for example, the Delivery Time is same for all of your products. This way, you will not have to type the Delivery Time in for each product manually.
You can set a Default Value by clicking on "Edit Field" again and then just typing into the Box next so "Set a Default Value".

Don't forget to press "Save".
Great, you are almost done!
6. Edit product data
After adding the products to the right category and setting up the product fields, it is time to edit the products individually. Start by selecting "Products" (Top Right) and the category you want to edit products in.

Now you select the individual products you want to edit by ticking the box and clicking "Edit" on the right.
Alternatively, to save time, you can also use the Bulk Editor by clicking "Bulk Edit" on the top-right side. This allows you to edit as many product as you want simultaneously and thus saves you a lot of time. Learn more about the Bulk Editor here.

You can start by editing "General Information". You will see, which fields can be filled and which have to be filled. To optimize your Description using our AI-Integration, you can also click "AI Optimize" under "Description" or "AI Fill Fields" on the bottom-right. If your description is in English, the AI will automatically translate it into German.
The next step is to edit "Variants". If a global field is missing like here "Farbe" we recommend you adjust that information in Shopify (see screenshots below).
The adjustment will show up in our app within a few seconds after refreshing the page. You can also adjust prices and sale prices by simply clicking on them.
If you don't want to edit your options in your store find a solution here.


Next edit "Product Fields". Here you should also see the default values, you set up earlier.
Last step: "Images". Here you can assign different images to different variants by selecting them and assigning them. By dragging and dropping the order the images will appear on the marketplace can be adjusted. You can also upload new pictures by clicking "Upload new images" or dropping them in the box on the left.

You can find a detailed explanation of how to edit images here.
Let's quickly check for "Errors". Here you will see any errors and advice on how to solve them. Don't forget to click save!

7. Upload your products to Otto
Now it is time to upload your products to Otto. If the product say "ready" under "Editor Status" it is ready to be uploaded and you can select it by ticking the box and pressing "Publish Products".

In case there are any "errors" please select "Edit" on the right next to the product. Under "Errors" you will see which data is missing and clicking "Resolve" will direct you to the field that needs to be edited. You will also find infos in the field, about what is missing.
After all errors are solved you can select the product for export as explained above. You will be asked to check those boxes if there are no errors. The publishing will take up to 6 hours depending on the Otto speed.


All set, your first order will arrive soon!