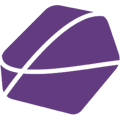Here you will learn how to publish your products on Avocadostore. You will also learn how to enrich product data to increase your product visibility on Avocadostore.
If you have variants as single products in your Shopify or WooCommerce (e.g. jeans red and blue is a single product each in your shop and not one products with option "color") then you have to merge your products first. This is explained here.
1. Select Categories and Products
First, you open the Avocadostore Channel, that you want to use to publish your products.

Then you select "Products".

Now you press "Select Categories" to select the Avocadostore Categories you want to publish products in. You can publish different products in multiple categories at once.

Now you select the main category, you want to publish a product in. By looking it up with the search bar. After finding a fitting category, you press "Select" (Screenshot: Step 2) to add the category. For example:

After you have now selected the appropriate categories, you have to go into the category setup. You can get there by either clicking on "Continue" at the bottom right or select "Setup Categories" at the top middle.
After arriving in the Category Setup, you can now see all the categories that you have added in the first step. Now you want to click on one of the categories to add products, edit the product fields that you think are necessary for the category and furthermore map the option fields to your shops meta fields.

After clicking on one of the categories you want to add the products that you want in this specific category. You can search your products with the search bar and select them by ticking the box on the left and then clicking "Add Products" on the top right. If you have merged your products before, which is explained here, you can select the parent product, this will automatically add all variants and options connected to it.

Don't forget to set Product Fields for every category as explained in the following!
2. Add Fields & Edit Product Information
To add product fields, you need to go to "Product Fields" on the top-left. Here you can see all the product fields that you can fill out for the products. There are "recommended" and "mandatory" fields. The recommended ones will increase the visibility of your product on the marketplace, which is a way to increase sales. The "mandatory" fields are required to be filled by the Avocadostore.
As the Eco Criteria from Avocadostore require you to have at least three per product, we added all available for you and we recommend to fill as many recommended fields as possible. Please keep in mind, that you need at least three Eco Criteria fields.

On the top right, you can now "Add another field" as you wish. With this search bar you can find any field that the Avocadostore provides. If you see a field that is not mandatory and that you don't want, you delete it by clicking on "Edit Field" (to the right) and then "Delete Field".

3. Mapping
As you now have all the right product fields set up, you now have the option to map the product fields to meta-fields of your shop or set Default Values.
To map a product field, click on "Edit Field" on the right. Under the product fields name you have the option to click on "Map to Shop Field". Now select the shop field that you want to map the product field to.

Note: Don't map the product fields "Materialien" or "Description" to your shop fields.
"Description" will be filled out automatically based on your shop description.
"Materialien" needs to be filled out exactly as indicted by the AvocadoStore otherwise product uploads will be refused. Find more information here.
4. Default Values
Now you can set up "Default Values". This can be used if, for example, the eco criteria are the same for all products in your category.
You can set a Default Value by clicking on "Edit Field" again and then just typing into the Box next so "Set a Default Value".

Great, you are almost done!
5. Edit product data
After adding the products to the right category and setting up the product fields, it is time to edit the products individually. Start by selecting "Products" (Top Right) and the category you want to edit products in.
Alternatively, to save time, you can also use the Bulk Editor by clicking "Bulk Edit" on the top-right side. This allows you to edit as many product as you want simultaneously and thus saves you a lot of time. Learn more about the Bulk Editor here.

Now you select the individual products you want to edit by ticking the box and clicking "Edit" on the right. 
You can start by editing "General Information". You will see, which fields can be filled and which have to be filled. To optimize your Description using our AI-Integration, you can also click "AI Optimize" under "Description" or "AI Fill Fields" on the bottom-right. If your description is in English, the AI will automatically translate it into German.

The next step is to edit "Variants". If a global field is missing like here "Farbe" we recommend you adjust that information in Shopify (see screenshots below).
The adjustment will show up in our app within a few seconds after refreshing the page. You can also adjust prices and sale prices by simply clicking on them.
If you don't want to edit your options in your store find a solution here.



Next edit "Product Fields". Here you should also see the default values, you set up earlier.

When editing a products material composition, be aware that the Avocado store only allows specific materials. For specific regulations, read the short article with an added list of allowed materials here.
Last step: "Images". Here you can assign different images to different variants by selecting them and assigning them. By dragging and dropping the order the images will appear on the marketplace can be adjusted. You can also upload new pictures by clicking "Upload new images" or dropping them in the box on the left.

You can find a detailed explanation of how to edit images here.
Let's quickly check for "Errors". Here you will see any errors and advice on how to solve them. Don't forget to click save!

6. Upload your products to Avocadostore
Now it is time to upload your products to Avocadostore. If the product say "ready" under "Editor Status" it is ready to be uploaded and you can select it by ticking the box and pressing "Publish Products".

In case there are any "errors" please select "Edit". Under "Errors" you will see which data is missing and clicking "Resolve" will direct you to the field that needs to be edited. You will also find infos in the field, about what is missing.

After clicking on "Publish Products" you will be asked to check of a checklist to assure yourself that fulfilled all the necessary steps.

After clicking on "Publish" on the bottom right you need to wait a couple of seconds. Then, you will be provided with the option to download the product list. If it needs a bit longer, just refresh the page one time. 
Now you just download the list and upload it in your AvocadoStore account as a test in "Importe & Exporte" "Produkte" and "Schritt 3: Überprüfen Sie Ihre Datei"
If you don't see "Produkte" in your AvocadoStore account, you have to active the Product Import. How this can be done is explained here.

You will then receive an email from Avocadostore with the test run results. Only if there are errors such as in the example below contact the support team (help@hello-pine.com) to clarify. Warnings are totally fine and you can move on.

If the test run doesn't show errors you can now upload the same file in "Importe & Exporte" "Produkte" and "Schritt 4: Importieren Sie Ihre Datei"
Please do not open the file meanwhile, it might change the file and lead to issues.

After a successful upload your products will be live in 2-4 business days after a review by Avocadostore. You are all set!